
手作りペーパーアイテム Wordテンプレートの操作方法(Amazon・楽天)
それぞれの作り方は下のボタンから見られます。
テキストボックスの編集・移動
ペーパーアイテムのテンプレートファイルはテキストボックスで配置されています。
テキストボックスのテキストを編集する
テキストボックスの編集は以下の手順で行います。
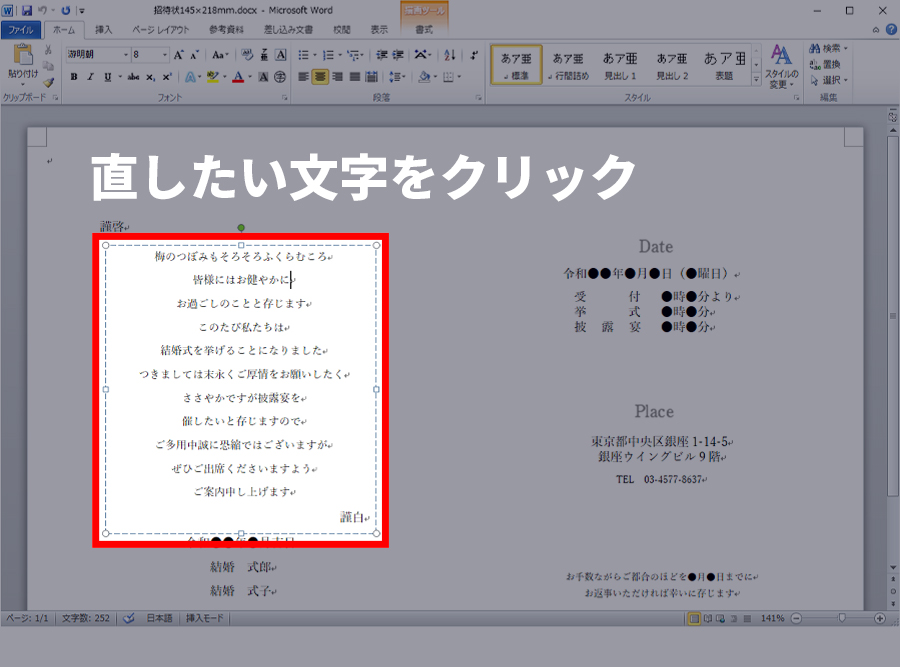
①直したい文字をクリック
直したい文字をクリックしてください。
文中にカーソルが表示されます。
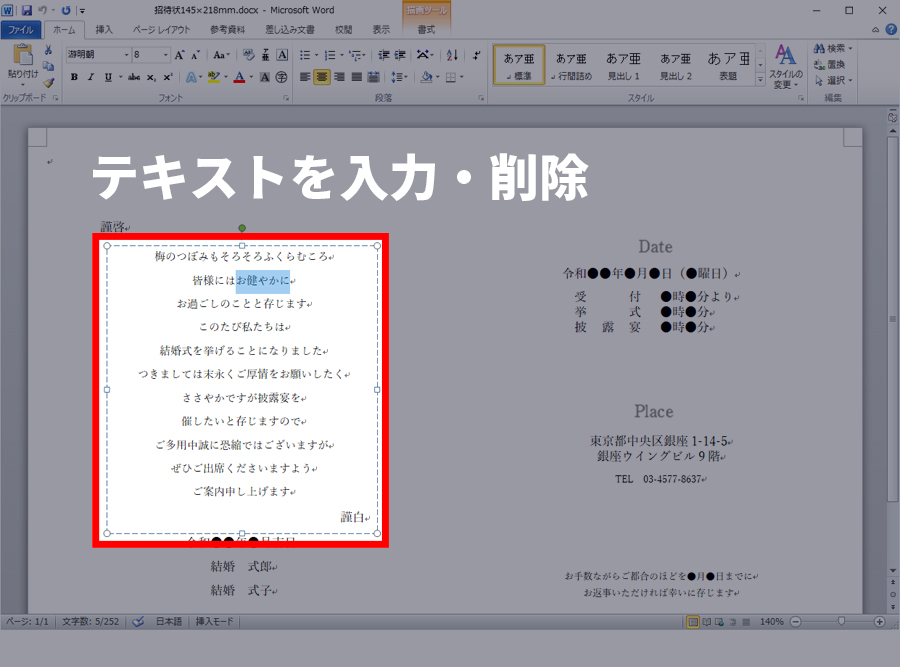
②テキストを入力・削除
編集したい部分のテキストを入力または削除します。
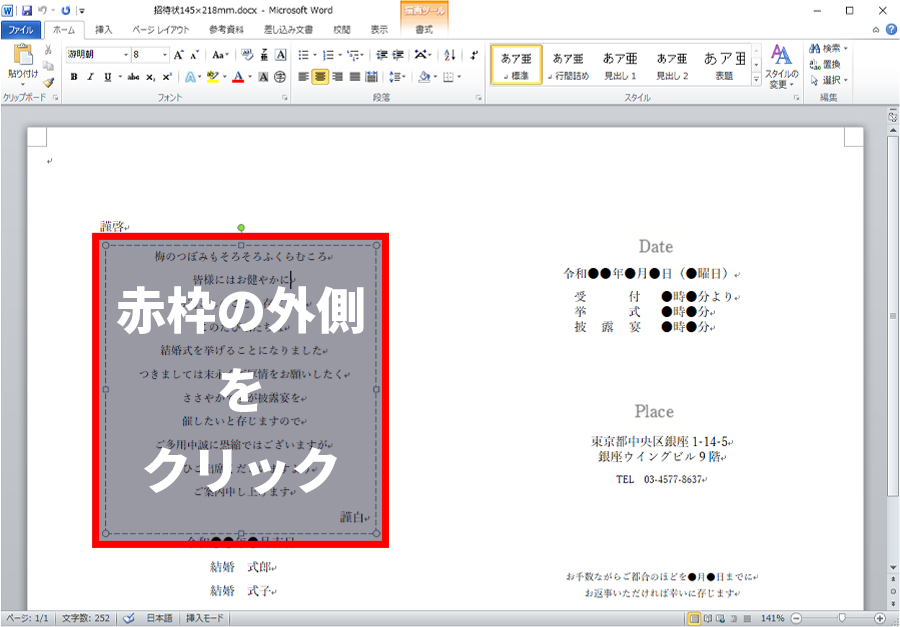
③枠の外をクリック
点線の枠の外側をどこかクリックしてください。(テキストボックスの編集状態が解除されます)
テキストボックスを移動する
テキストボックスは以下の手順で移動できます。
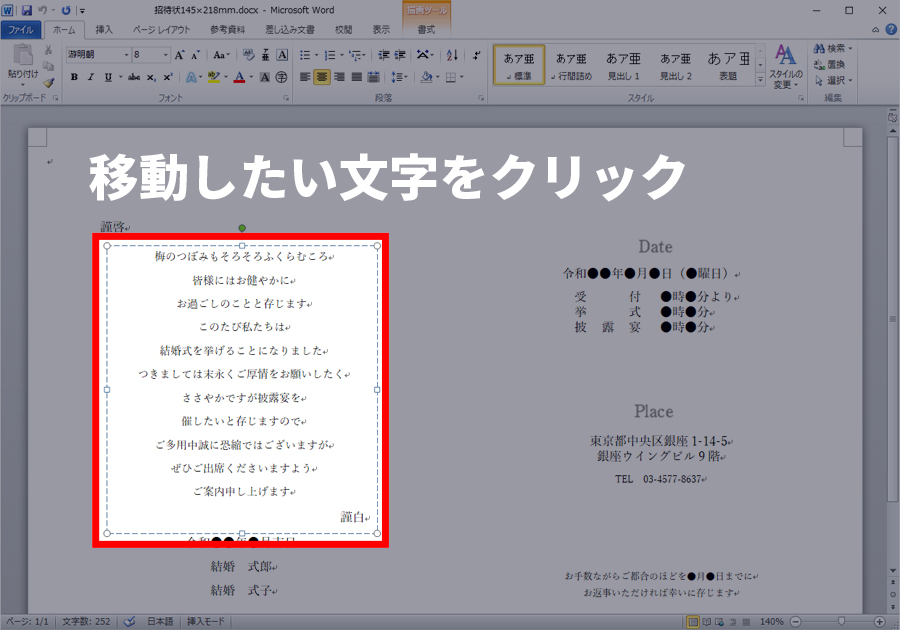
①移動したい文字をクリック
移動したい文字をクリックしてください。
文中にカーソルが表示されます。
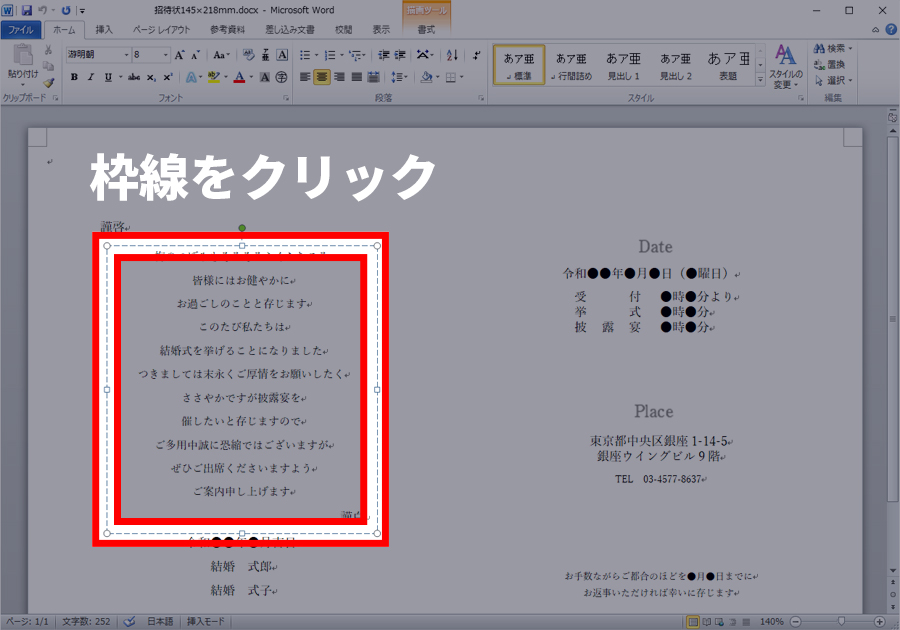
②テキストボックスの枠線をクリック
テキストを囲む点線をクリックしてください。(テキストボックスを選択した状態にします)
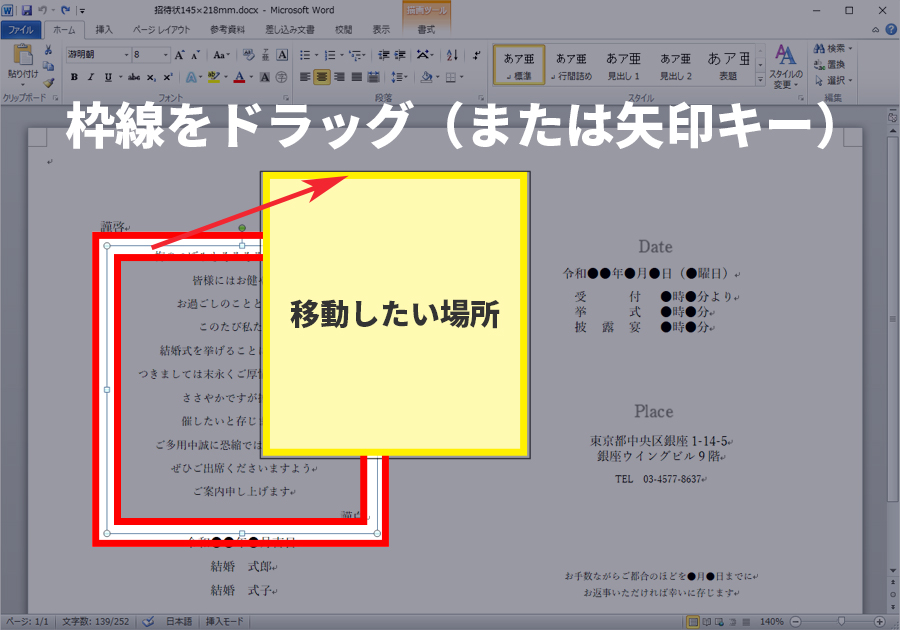
③移動したい位置にドラッグ
移動したい場所に向かって枠線をドラッグしてください。矢印キーでも移動できます。
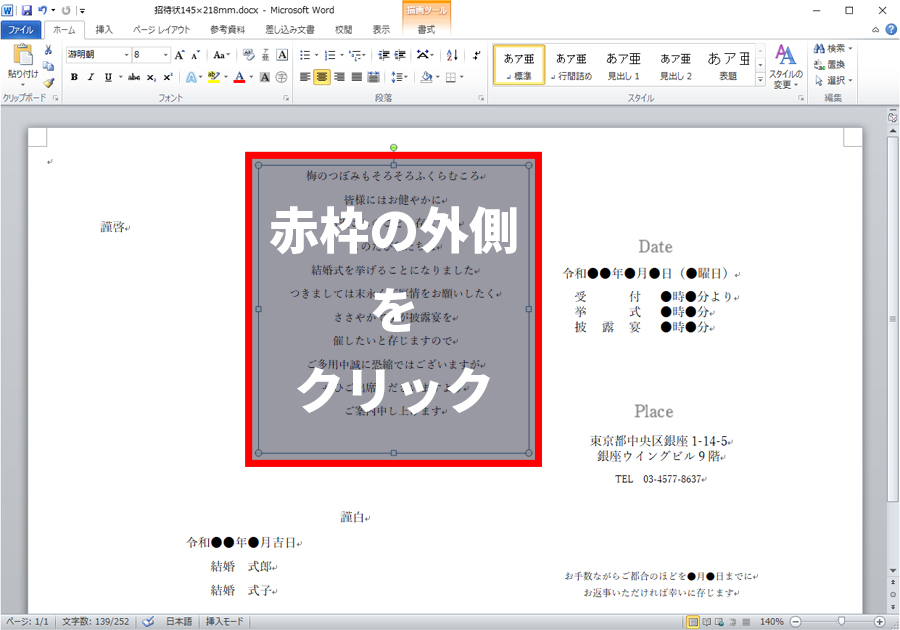
④枠の外をクリック
点線の枠の外側をどこかクリックしてください。(テキストボックスの選択が解除されます)
テキストボックスのグループ化(設定・解除)
テキストボックスのグループ化は席次表の席次面テンプレートにて適用しています。
席次表の配置や人数を調整する場合、テキストボックスのグループ化を解除してから移動してください。
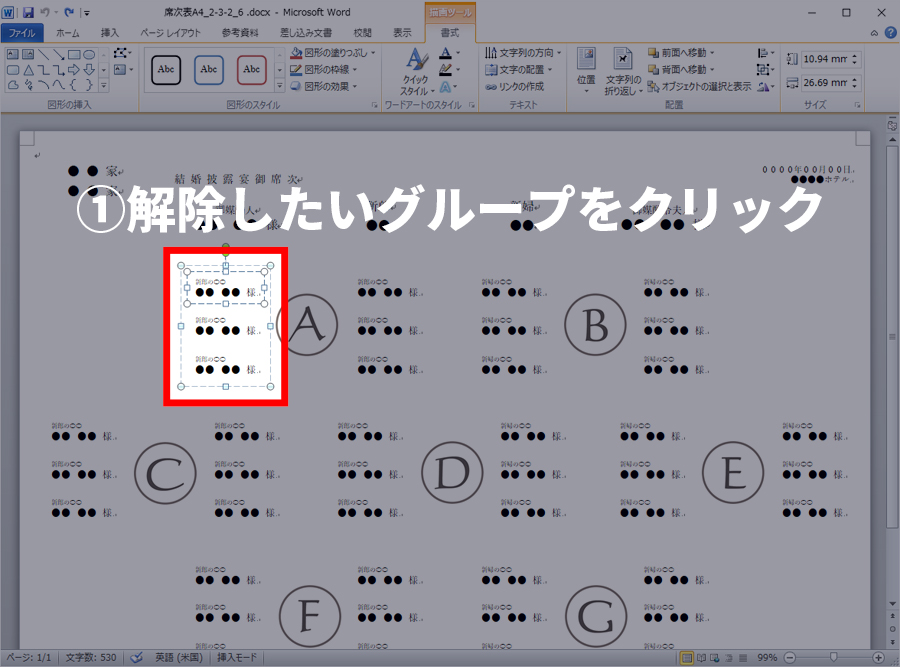
①解除したいグループをクリック
グループ化を解除したいグループのテキストのどこかをクリックしてください。

②外側の枠をクリック
テキストボックスを囲む外側の点線をクリックしてください。
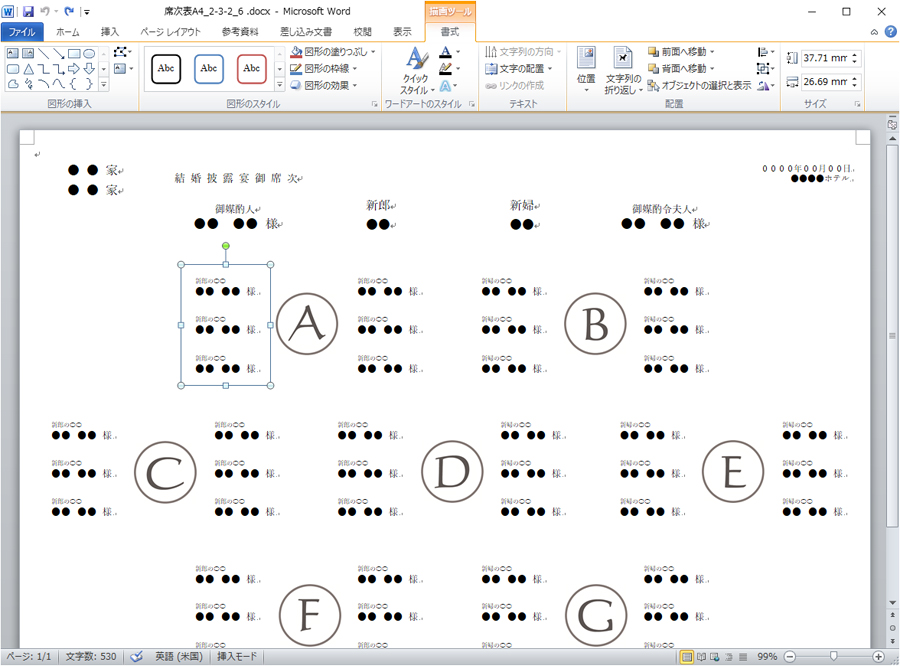
画像のように点線が実線になります。
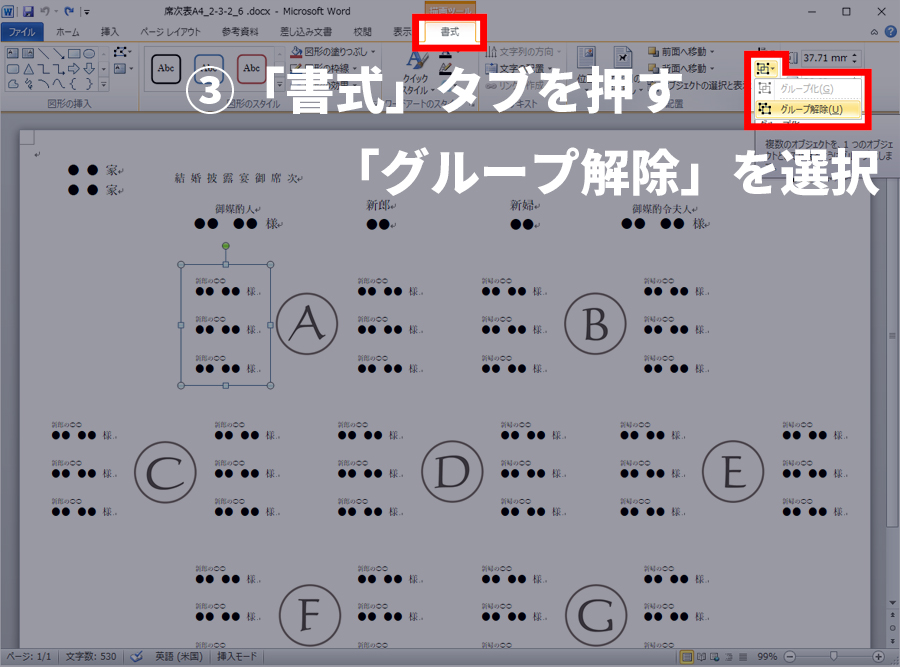
③「グループ解除」を選択
上部にある書式タブを開き、「グループ化」の「グループ解除」を押してください。
解除すると、グループ内のテキストボックスを全て選択した状態になっているので、必要に応じて選択を解除してください。
画像の挿入・配置
AMOのテンプレートでは、画像を配置する箇所があります。
- 席次表:新郎新婦の写真
- 席次表:質問項目
- 席次表:テーブルのアルファベット
以下の手順で行いましょう。
画像を挿入する(共通)

①「挿入」>「図」をクリック
「挿入」タブの「図」をクリックしてエクスプローラーを開きます。
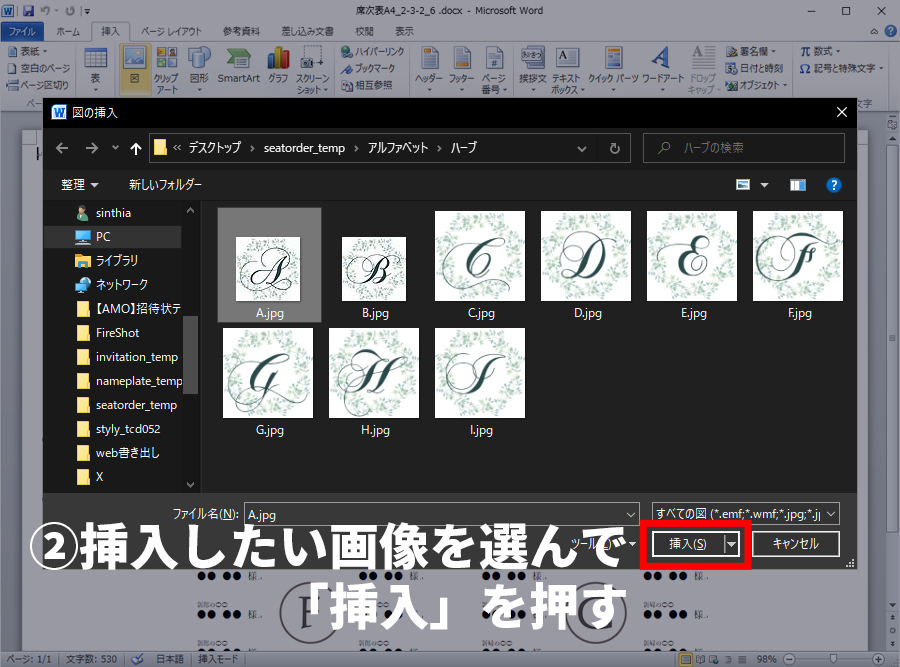
②挿入したい画像を選んで「挿入」を押す
挿入したい画像を選び、「挿入」を押してください。

③「文字列の折り返し」を「前面」に変更
画像を選択した状態になっているのでそのまま、「書式」タブの「文字列の折り返し」を「前面」に変更してください。
※画像を挿入するたびに発生する作業なので、デフォルトを「前面」に変更しておくと便利です。
「文字列の折り返し」のデフォルト設定を変更する方法
「ファイル」タブの「オプション」を開き、「詳細設定」の中の「切り取り、コピー、貼り付け」の「図を挿入/貼り付ける形式」を「前面」にして「OK」を押してください。
画像を配置する(テーブルのアルファベット・質問項目)
席次表面の丸テーブルの位置に配置しているアルファベットの画像と、プロフィール面の質問項目の画像を配置・差し替えする方法を解説します。
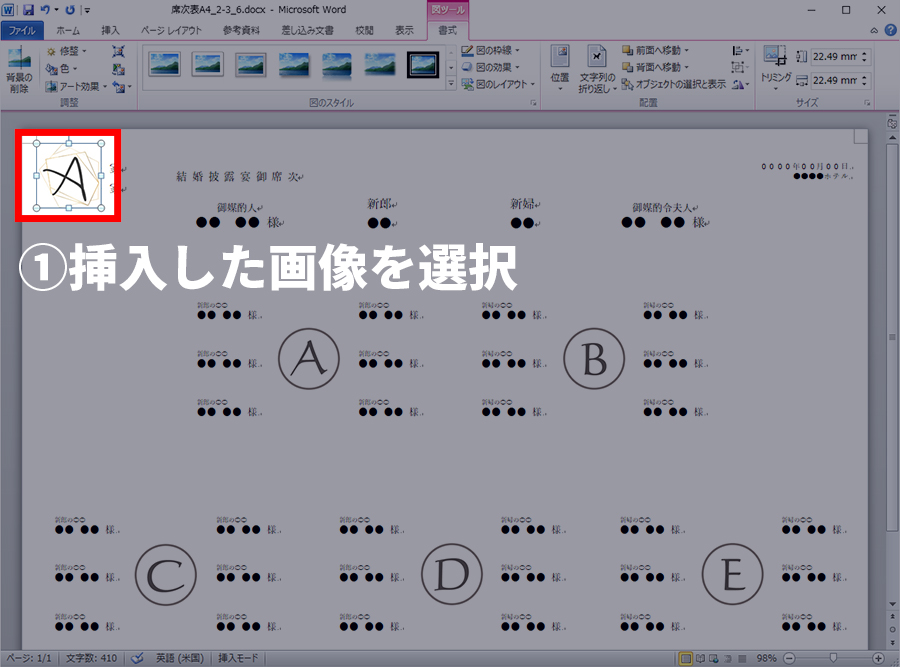
①挿入した画像を選択
挿入した画像をクリックして選択します。

②shiftキーを押しながら画像をクリック
shiftキーを押した状態で差し替えたい画像をクリックしてください。
そうすると両方選択された状態になります。
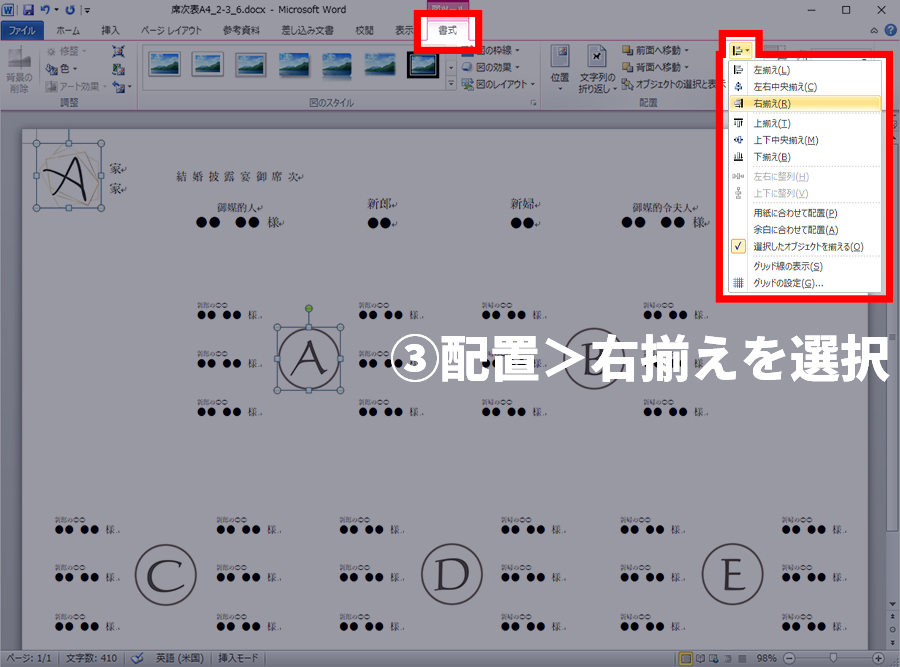
③「右揃え」にする
「書式」タブの「配置」から「右揃え」をクリックしてください。
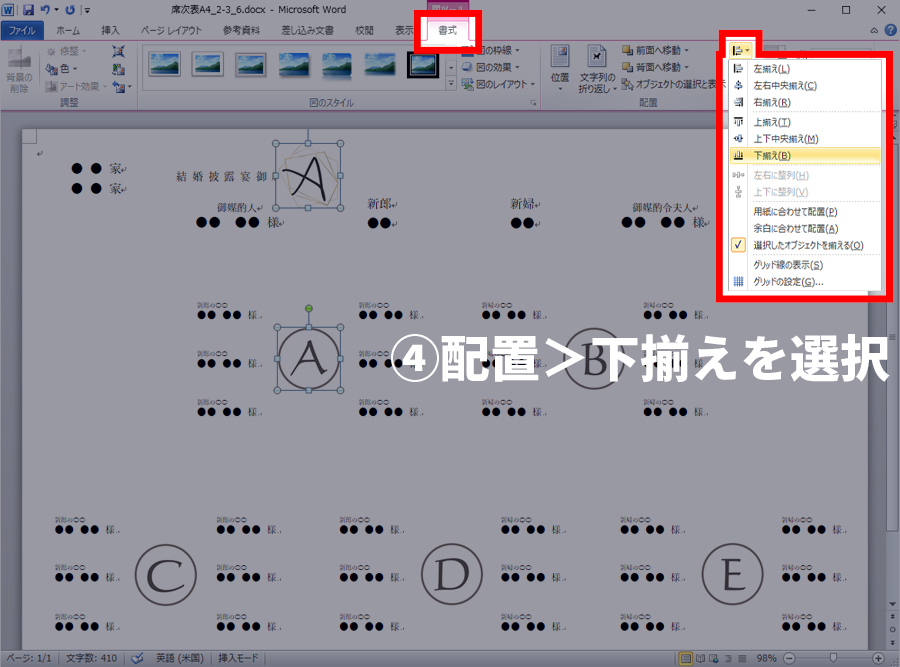
④「下揃え」にする
「書式」タブの「配置」から「下揃え」をクリックしてください。
画像同士が重なった状態になります。
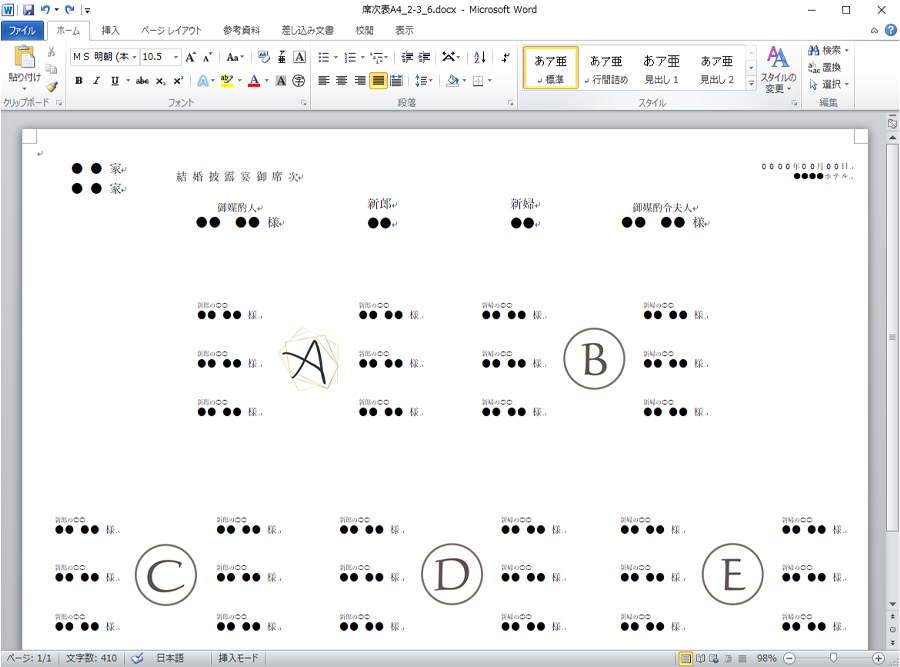
⑤選択を解除
両方の画像を選択している状態なので、いったん選択を解除します。
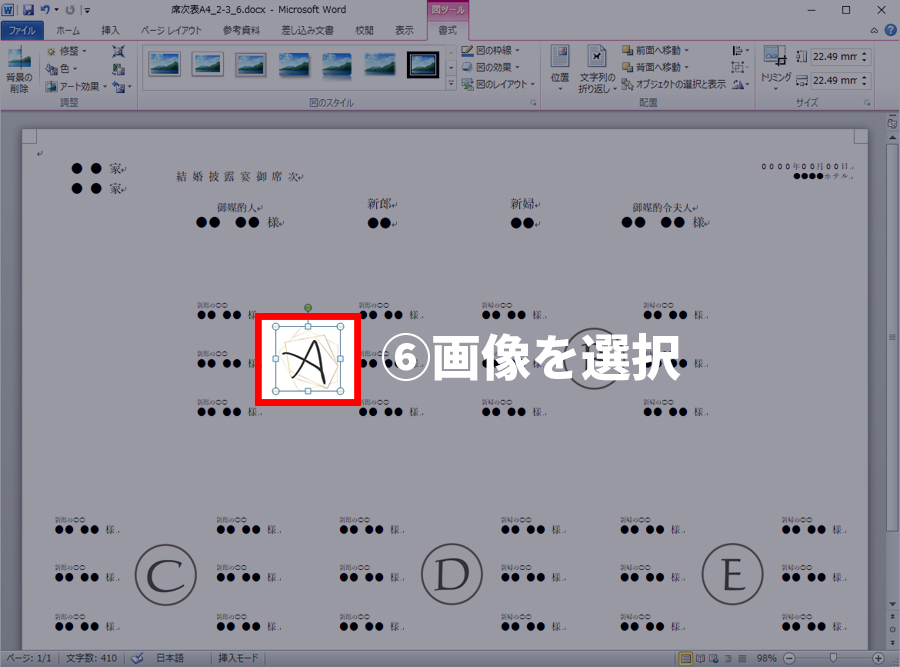
⑥画像を選択
重なっている上の画像を選択してください。
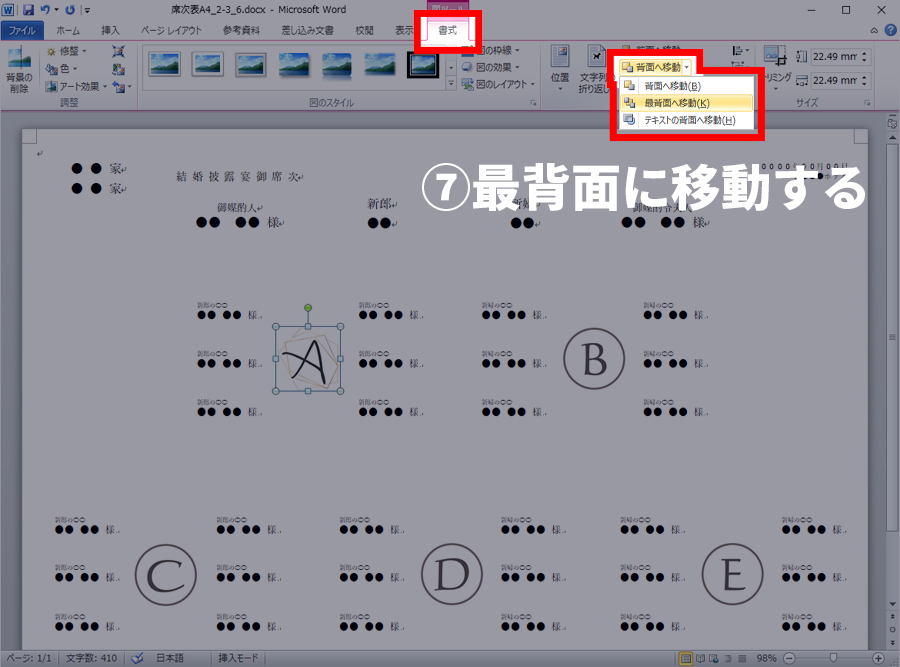
⑦最背面に移動する
「書式」タブの「背面へ移動」から「最背面へ移動」をクリックしてください。
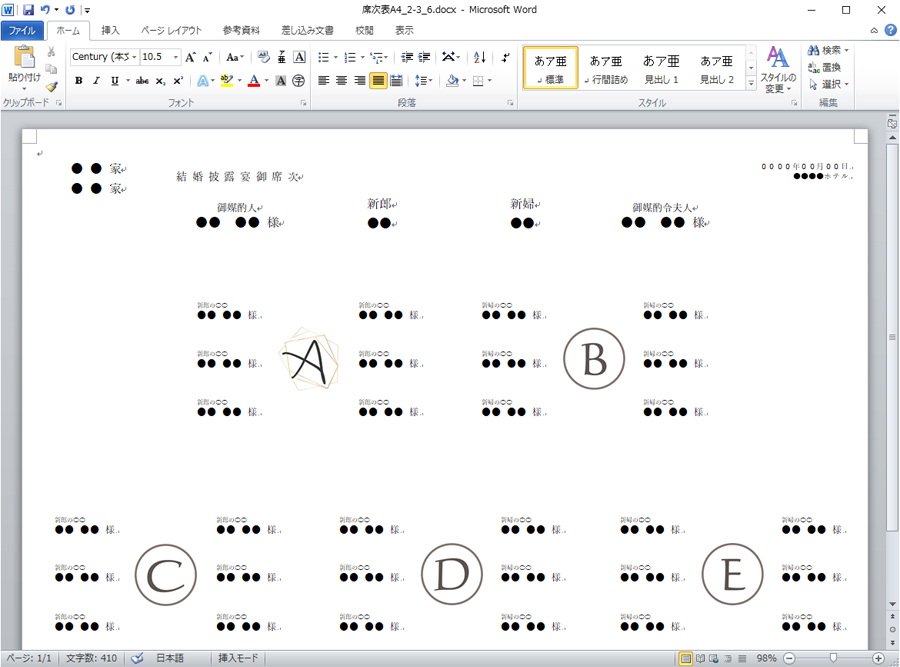
⑧表面の画像を削除
表面に見えるようになった画像を選択して削除します。
画像を配置する(新郎新婦の写真)
プロフィール面の新郎新婦の写真を配置する方法を解説します。
※スマホアプリなどでトリミングできる方は、アスペクト比3:2であらかじめトリミングしておくとスムーズです。
※Wordの解像度は220ppiで、実際の印刷サイズは40mm × 27mmです。
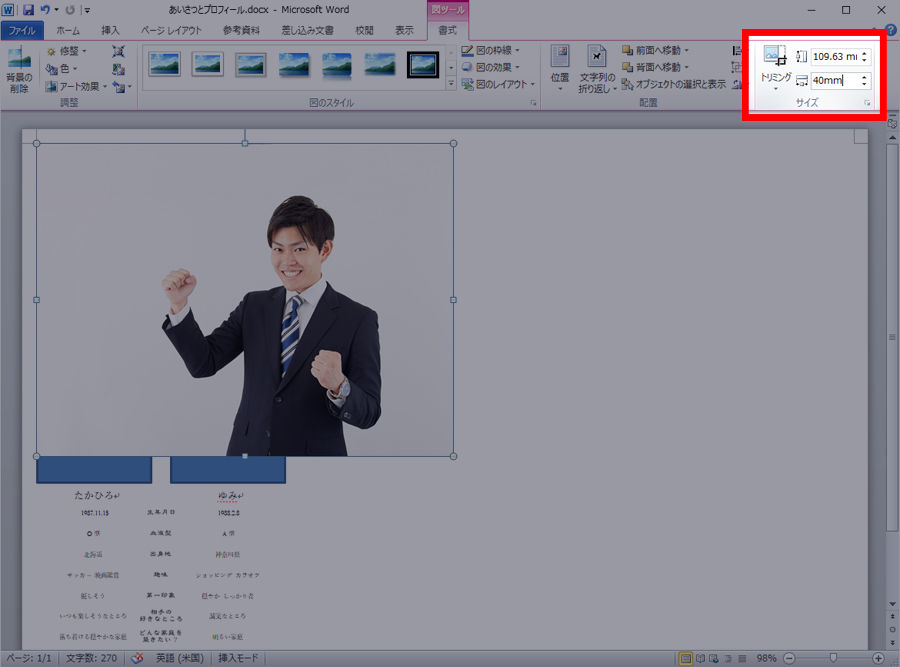
①サイズを幅40mmに設定する
挿入した画像を選択した状態で、「書式」タブにあるサイズから設定していきます。
上が高さ、下が幅なので、下の入力欄に40mmと入力しましょう。
※wordの仕様上、サイズには多少の誤差が生じます
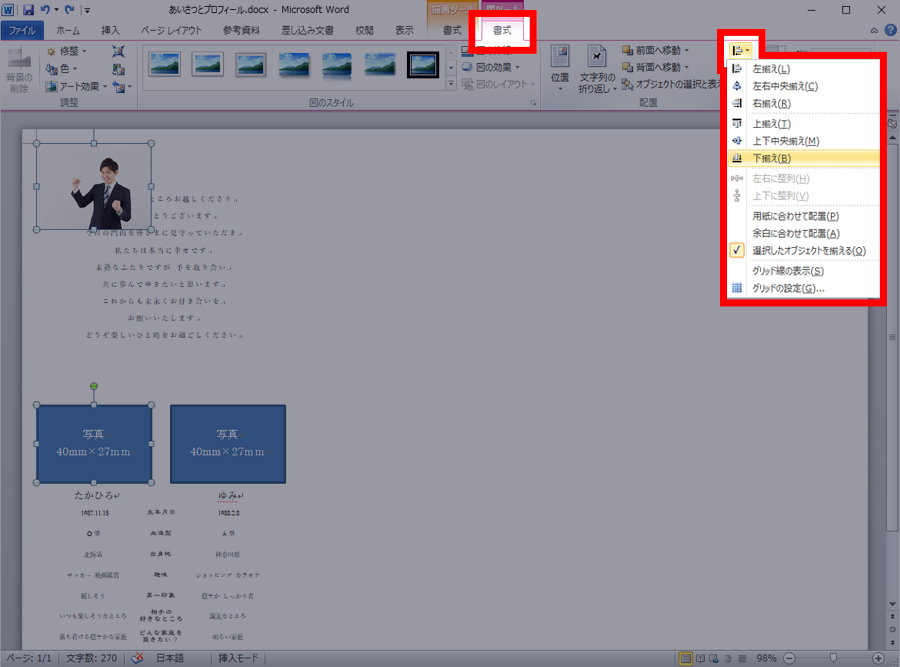
②shiftキーを押しながら青い四角形をクリック
青い四角形を基準に配置するので、挿入した画像を選択した状態のままshiftキーを押しながら青い四角形をクリックしてください。
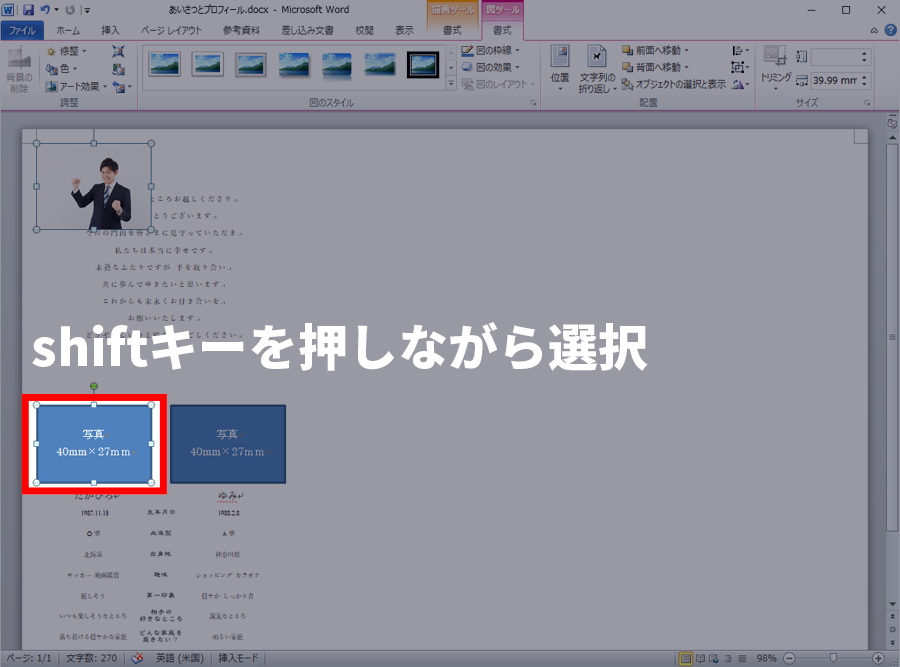
③「下揃え」にする
「書式」タブの「配置」から「下揃え」をクリックしてください。
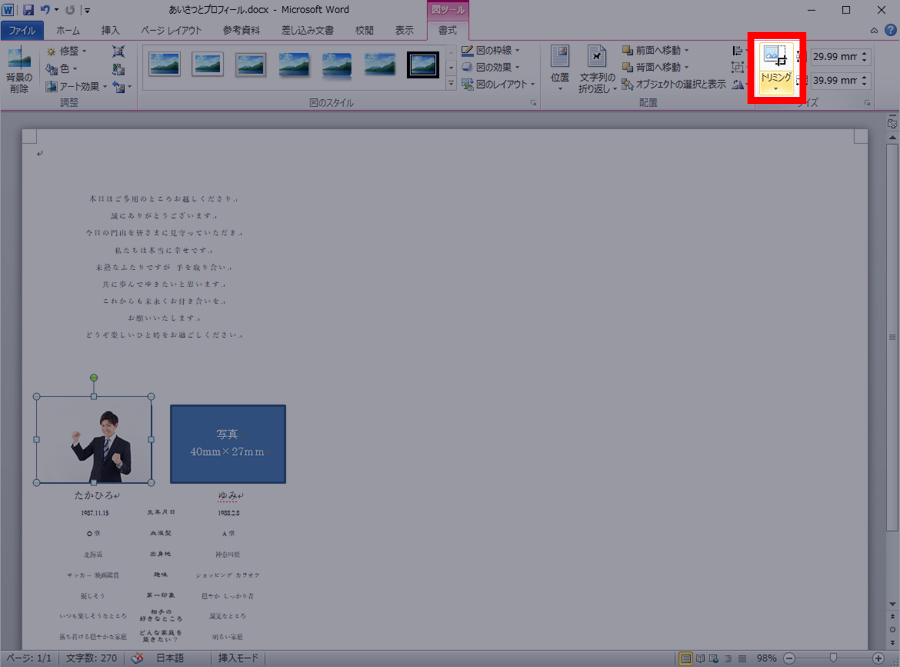
④「トリミング」を押す
いったん選択を解除して挿入した画像だけを選択したあと、「書式」タブの「トリミング」を押してください。
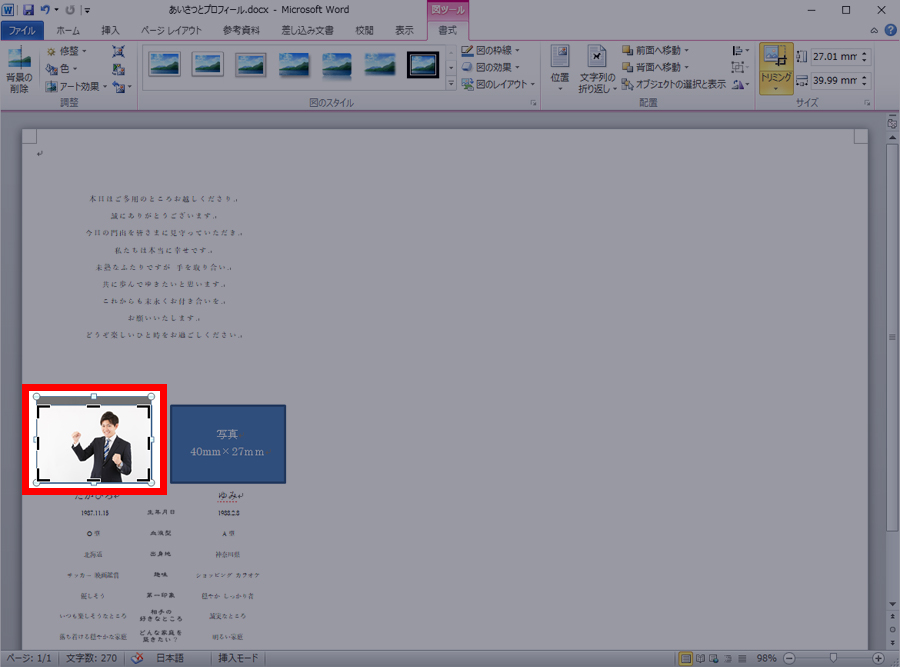
⑤青い四角形に高さを合わせる
黒い「T」のようなマークが出るので、高さを青い四角形に合わせてください。
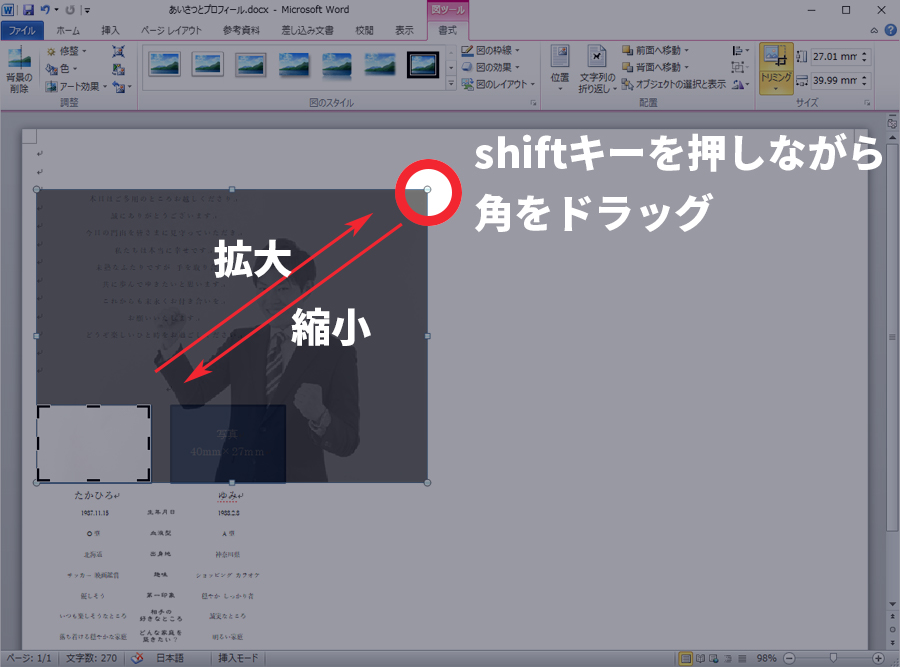
⑥表示領域を調整する
表示したい場所が枠内に収まるように調整していきます。拡大や縮小する際は、shiftキーを押しながら角を持ってドラッグすると画像の比率が保てます。
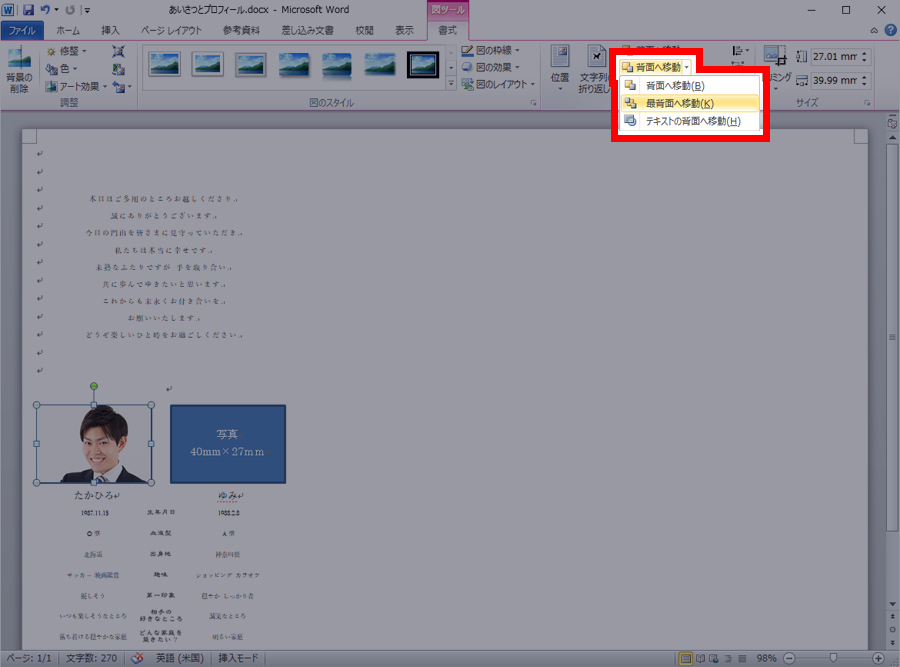
⑦最背面に移動する
このままだとはみ出した青い四角形も印刷されてしまうので、表面に出てきた青い四角形を削除しておきます。挿入した画像を一旦最背面に移動してください。
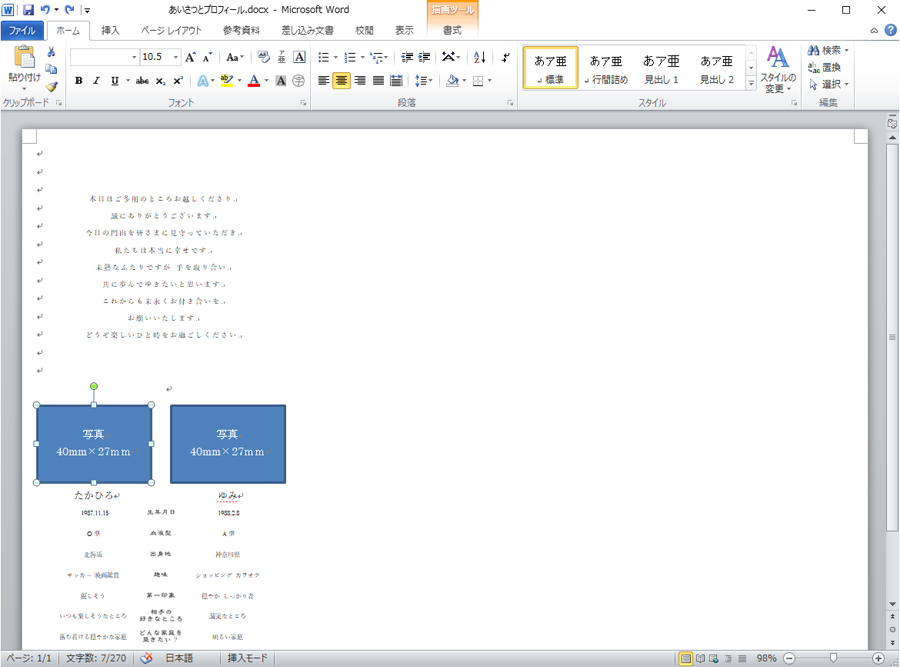
写真を選択している状態なので、いったん選択を解除し青い四角形を選択しなおしてください。
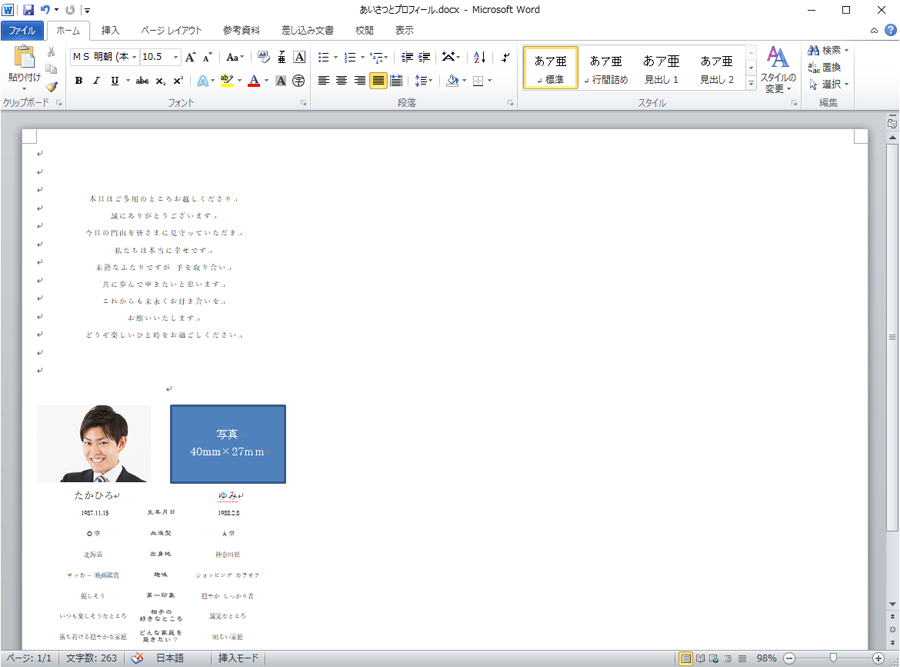
⑧青い四角形を削除する
青い四角形を削除しましょう。
2枚目の写真も同様に設定してください。
手作りペーパーアイテムの作り方に戻る
作り方は下のボタンから見られます。